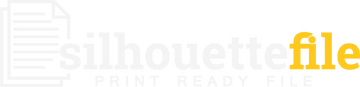As a passionate crafter, I embarked on a delightful journey with Silhouette Studio, a user-friendly software that has become my creative sanctuary. Throughout my experience, I've discovered valuable insights on importing files, and I'm thrilled to share them with you. Join me as I navigate the world of supported file formats, importing from various sources, and effectively managing my imported files.
Supported File Formats: Unlocking Compatibility
When I first started using Silhouette Studio, I was pleasantly surprised by its versatility in supporting different file formats. From the flexible SVG (Scalable Vector Graphics) to the widely-used DXF (Drawing Exchange Format) and PDF (Portable Document Format), Silhouette Studio has never failed to accommodate my design aspirations. Additionally, the compatibility with PNG (Portable Network Graphics) and JPEG (Joint Photographic Experts Group) formats expanded my creative horizons.
Importing Files from Local Storage: A Seamless Start
As a beginner, I found importing files from my local storage to Silhouette Studio to be a breeze. With just a few simple steps, I was able to bring my designs to life:
- Launch Silhouette Studio and create a new project.
- Navigate to the "File" menu and choose "Import."
- Select the desired file from my computer and click "Open." Voilà! My design seamlessly entered the Silhouette Studio workspace.
Importing Images from Scanners or Cameras: Capturing the Essence
Sometimes, I found inspiration in physical images, whether from a scanner or a camera. Silhouette Studio catered to my needs by providing a straightforward process for importing these images:
- Connect my scanner or camera to my computer, ensuring proper recognition.
- Within Silhouette Studio, I accessed the "File" menu and selected "Import."
- Choosing the scanner or camera option, I followed the prompts to select and import the image. The result? A captivating blend of digital and physical artistry.
Importing Files from Online Sources: Exploring Endless Possibilities
The internet is a treasure trove of creativity, and Silhouette Studio embraced this by enabling easy file imports from online sources. Here's how I embarked on this digital adventure:
- Discovering an enticing design on an online marketplace, website, or cloud storage, I swiftly downloaded the file to my computer.
- Navigating to Silhouette Studio, I clicked on "File" and chose "Import."
- With a few simple clicks, I located and imported the downloaded file, eagerly awaiting the magic that would unfold on my screen.
Importing SVG Files: Scaling the Heights of Design
The scalability and versatility of SVG files captured my imagination, and I was eager to bring them into the realm of Silhouette Studio. Here's how I seamlessly imported SVG files:
- Launching Silhouette Studio, I embarked on a new project, my canvas awaiting the magic to come.
- With a few intuitive clicks, I accessed the "File" menu, chose "Import," and selected the SVG option.
- Locating the SVG file on my computer, I confidently clicked "Open," watching my design gracefully unfold within Silhouette Studio.
Importing Other File Formats: Embracing Diversity
While exploring Silhouette Studio, I encountered various file formats beyond SVG. Silhouette Studio's flexibility allowed me to effortlessly import these formats, expanding the breadth of my creative palette:
- Opening Silhouette Studio and diving into a new project, I embarked on my next artistic endeavor.
- Within the "File" menu, I seamlessly selected the appropriate file format, be it DXF, PDF, or another supported option.
- Locating the file on my computer, I excitedly clicked "Open," eagerly anticipating the fusion of this new format with my artistic vision.
Managing Imported Files: Organizing the Chaos
As my collection of imported files grew, organization became vital. Here are some user-tested tips for managing your imported files effectively:
- Renaming Files: Give your imported files meaningful names that reflect their contents, making them easily identifiable.
- File Organization: Create folders or categories within Silhouette Studio to keep your designs well-organized.
- Modifying File Properties: Edit properties such as file type, size, and color settings directly within Silhouette Studio, tailoring them to your creative vision.
- Deleting Files: Don't be afraid to let go of unnecessary files, freeing up space and decluttering your workspace for fresh inspiration.
Troubleshooting and Tips: Navigating the Path to Success
As I delved deeper into Silhouette Studio, I encountered a few bumps along the way. Here are some valuable tips and troubleshooting techniques I discovered during my journey:
- File Compatibility: Ensure the file format you wish to import is supported by Silhouette Studio to prevent any compatibility issues.
- File Integrity: If a file doesn't open as expected, try opening it with other software to check for any potential corruption or damage.
- Software Updates: Keep Silhouette Studio updated with the latest version to benefit from bug fixes and improved compatibility.
- System Requirements: Verify that your computer meets the minimum system requirements for Silhouette Studio, ensuring smooth functionality.
Conclusion: Let Your Creativity Soar
My personal journey of importing files to Silhouette Studio has been nothing short of exhilarating. This user-friendly software has opened doors to endless creativity, allowing me to transform my artistic visions into tangible masterpieces.
With this guide as your companion, you too can navigate the world of importing files to Silhouette Studio with ease. Embrace the supported file formats, confidently import from various sources, and manage your files efficiently. Let Silhouette Studio be your creative haven, where imagination knows no bounds.
Wishing you a thrilling and transformative creative journey with Silhouette Studio! Happy crafting!